MOTHERBOARD INSTALLATION TIPS
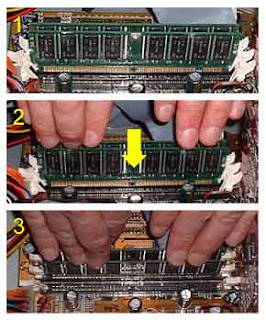 Install the motherboard is not something that sulitn but need only require accuracy and willpower. To do these things to note are:
Install the motherboard is not something that sulitn but need only require accuracy and willpower. To do these things to note are: 1. Special attention to the jumpers.
Until now there is no standard layout for the jumpers on the motherboard. Because industrial motherboard manufacturer, has its own layout design. Although not prominent among their respective manufacturer. However, for the first time you install a new motherboard, we recommend reading the manuals. Because not all motherboard products, has shown clear text explanation on the motherboard PCB. Do not second-guessing on this.
2. Screw technology.
Before installing the motherboard, most chassis equipped with a rather large screws. Optimize usage. Try all the motherboard installed fastener point screw hole. Thus, the motherboard can be installed with adhesive on the casing. But certainly not the origin pairs. Customize the length and size of screws used in accordance with holes.
3. Use the I / O Shield.
An iron plate that serves to close the gap there between the input / output connectors of the motherboard. With a pair of iron plates, in addition to the computer will look neat, the computer will also be more closed so as not accessible by dirt or insects.
4. Select the appropriate port.
The assumption that by putting the SATA or PATA drive into any connector will make your system can boot. Some motherboards provide a RAID controller for SATA / PATA. For this, requiring drivers who are usually included in a diskette. You must first install the new Windows XP you can boot.
5. Customize RAM.
If you install the first memory slot is blue, the second memory was not necessarily so. But what if the motherboard has four memory slots with the same color? If you do not get the proper configuration for the dual-channel memory, the system likely will experience significant performance degradation.
6. Use the appropriate power connectors.
In the latest release of motherboards using the connectors that are different from previous. Therefore, pairs all existing power connectors match those on the motherboard, you should never combine the two into a single power connector, because it can cause fatal damage.
7. Installation of the processor.
This is the hardest part in the installation of the motherboard. Because if you mistakenly put it not possible that your processor will be damaged. In the old motherboard, you need a screwdriver to release the tool hooks heatsink.
Until now there is no standard layout for the jumpers on the motherboard. Because industrial motherboard manufacturer, has its own layout design. Although not prominent among their respective manufacturer. However, for the first time you install a new motherboard, we recommend reading the manuals. Because not all motherboard products, has shown clear text explanation on the motherboard PCB. Do not second-guessing on this.
2. Screw technology.
Before installing the motherboard, most chassis equipped with a rather large screws. Optimize usage. Try all the motherboard installed fastener point screw hole. Thus, the motherboard can be installed with adhesive on the casing. But certainly not the origin pairs. Customize the length and size of screws used in accordance with holes.
3. Use the I / O Shield.
An iron plate that serves to close the gap there between the input / output connectors of the motherboard. With a pair of iron plates, in addition to the computer will look neat, the computer will also be more closed so as not accessible by dirt or insects.
4. Select the appropriate port.
The assumption that by putting the SATA or PATA drive into any connector will make your system can boot. Some motherboards provide a RAID controller for SATA / PATA. For this, requiring drivers who are usually included in a diskette. You must first install the new Windows XP you can boot.
5. Customize RAM.
If you install the first memory slot is blue, the second memory was not necessarily so. But what if the motherboard has four memory slots with the same color? If you do not get the proper configuration for the dual-channel memory, the system likely will experience significant performance degradation.
6. Use the appropriate power connectors.
In the latest release of motherboards using the connectors that are different from previous. Therefore, pairs all existing power connectors match those on the motherboard, you should never combine the two into a single power connector, because it can cause fatal damage.
7. Installation of the processor.
This is the hardest part in the installation of the motherboard. Because if you mistakenly put it not possible that your processor will be damaged. In the old motherboard, you need a screwdriver to release the tool hooks heatsink.
Posted by
Unknown
On
Wednesday, January 20, 2010
Tips on Using the Keyboard Mouse Function
 Have your mouse problem? As the mouse is not functioning fully, want to click once, double-click it to, or cursor anywhere Can not be controlled. But how Those if no mouse, can not operate a computers.
Have your mouse problem? As the mouse is not functioning fully, want to click once, double-click it to, or cursor anywhere Can not be controlled. But how Those if no mouse, can not operate a computers.Any tips for WHO Those errors have his mouse, before buying a new mouse, namely by activating the mouse function on the keyboard.
Here are the Steps:
1.Control panel, start annd select control panel. To start press the windows symbol on the keyboard or pressing Ctrl+Esc, then use the arrow Kea anger control panel, press Enter.
2. control panel, select Accessibility Options. Select arrow keys with, then hit enter.
3.Accessibility the Options dialog, select the Mouse tab. By way of using the Tab, and the arrow button.
4.Mouse tab, tick 'Use MouseKey' by pressing Alt + M.
5.for further settings, press Alt + S to the setting.
6. Settings dialog, check 'Use Shortcut' by pressing Alt + U, tick the 'Choose to Shift to speed up and slow down, by pressing Alt + H, on the option' use MouseKey Pls NumLock is' select by pressing the off button Alt + F, tick the 'use mousekey status on screen' by pressing Alt + S.
7. Then click OK, by pressing Enter.
After setting is completed, note the system tray (bottom right of the existing hours), the mouse will of the display indicator, the sign still crossed, to activate it, turn off numlock numlock by pressing the button on the keyboard (its position above the number pad on the keyboard).
In active mousekey position, We Can use Numpad function as a mouse, there are Signs on the Numpad Arrows, an arrow is Used to move the mouse cursor. Figures 4, 8, 6, 2 to move the mouse cursor to the left, top, right, down. While the numbers 7, 9, 1, 3 to move the cursor diagonally. Figures 5 to click, double click the + sign to (double click), the number 0 for the click and hold (hold).
Quickly move the cursor to use / her pressing the Ctrl button to slow the movements Of the cursor by pressing the shift keys. To right click, use right click button on the keyboard are located Between the Ctrl and the windows logo on the right.
Posted by
Unknown
On
Thursday, January 14, 2010
Subscribe to:
Comments (Atom)
